
Программа для создания музыки: FL Studio
обучение от Djaspro & Paul Wallen

Как и все секвенсоры, естественно, FL Studio 12 имеет функцию записи аудио. И процесс записи аудио не сильно изменился со времен FL Studio 10 и FL Studio 11. Поэтому ответы на повторяющиеся вопросы по типу как записывать в FL Studio 10 и FL Studio 11 будут решены таким же замечательным образом здесь и сейчас.
Запись звука можно производить несколькими способами, записать можно что угодно и с чего угодно: с внешнего устройства, подключаемого к аудиокарте или компьютеру напрямую (это могут быть микрофоны, гитары, синтезаторы и т.д. и т.п.), так же с внутренних каналов и дорожек в FL Studio, к чему относится, к примеру, просто спасающий ресурсы компьютера в громоздких проектах, процесс заморозки (Freezing), о котором я поговорю подробнее чуть позже в этой статье, так же в FL Studio можно записывать любые действия, совершаемые в секвенсоре (за исключением действий с некоторых параметрами, которые не поддаются записи и некоторых внешних плагинов). Существует два главных способа как записывать через фл студио, плюс к этому путей к этим видам записи существует просто масса, я все таки рассчитываю, что после этой статьи, последний вопрос, что придет тебе в голову будет «Как записывать в FL Studio»)).
- Запись в FL Studio при помощи самой функции и кнопки Record на главной панели воспроизведения (запись производиться на жесткий диск, и автоматически появляется Clip с аудио файлом на Playlist в FL Studio).
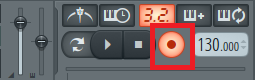
- Запись аудио через, используемый на выбранной дорожке микшера, внутренний плагин обработки FL Studio Edison
.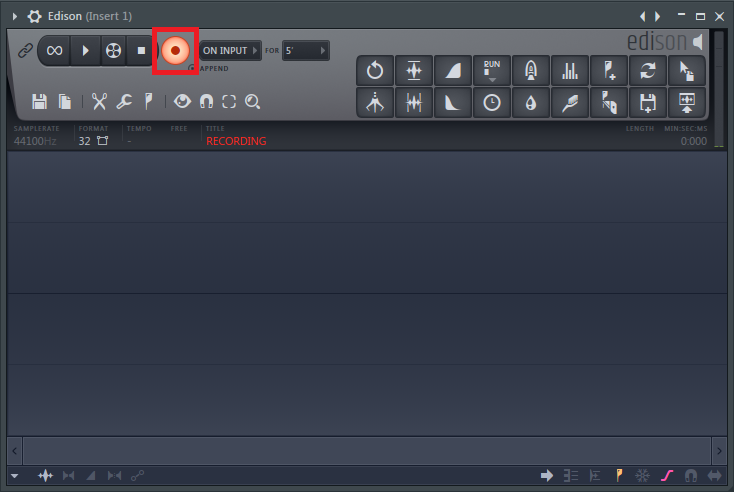
И я бы всегда рекомендовал второй способ c Edison, за счет его богатых возможностей в последующем. Но об этом немного позже, сейчас рассмотрю подробнее и проведу детальную инструкцию по каждому способу.
Прежде чем записывать, конечно же, нужно выбрать, с ЧЕГО записывать, а это означает источник записи аудио. И запись любого внешнего устройства производиться в любом случае через микшер, а в частности через один из его каналов. В каждом канале можно выбрать по одному источнику записи. В выпадающем меню микшера Audio Input Source, FL Studio, при используемых драйверах ASIO (что ОЧЕНЬ рекомендуется) выдает вот такое меню:
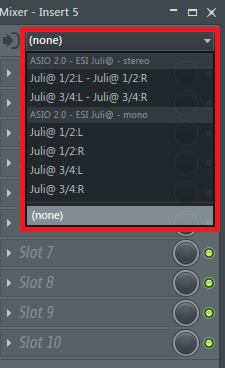
Узнать о том, где скачать, как установить и настроить ASIO4ALL, прошу в самую подробную инструкцию
В меню есть несколько источников для моно и стерео устройств. И если у тебя звук от микрофона или гитары слышен только в одном канале на дорожке микшера FL Studio, то, скорее всего, ты выбрал стерео режим для моно устройства, поэтому на этом этапе внимательнее и для моно устройств записи стоит выбирать моно режимы.
Итак, выбрав желаемый источник записи на соответствующей дорожке микшера (или несколько источников, если это сессионная запись), выставив нужный уровень сигнала на аудио интерфейсе или же на самом источнике записи (гитара или микрофон, например), можно приступать и к самой записи. Настоятельно бы рекомендовал оставлять активной по-умолчанию функцию “Count down before recording” отсчет перед записью, для того что бы быть готовым к этой самой записи.
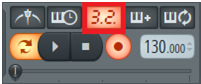
Жмем заветную кнопку Record! И тут, тебя, скорее всего, встретит такое диалоговое окно (если же конечно эта функция не была прежде отключена).
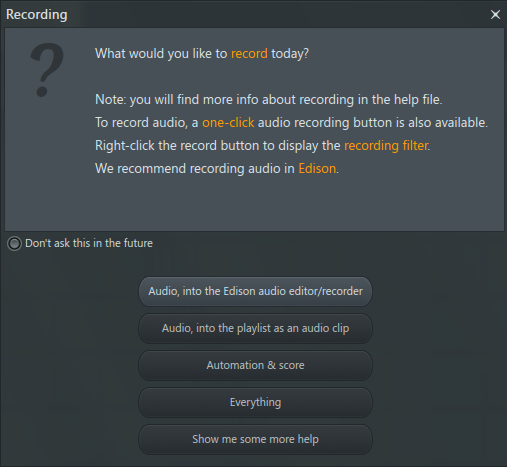
И как раз таки первая галочка в левом верхнем углу, в активном состоянии, больше не будет выводить это окно и досаждать тебе, до недавнего времени, лично я, щелкал кнопку Everything (что означает записывать все в FL Studio) и отмечал галочкой эту функцию и закрывал это окно навсегда.
- Первая функция “Audio, into the Edison audio editor\recorder” автоматически начнет запись в, так же автоматически появившемся на выделенной дорожке микшера, плагине Edison (здесь нужно убедиться, что была выделена именно нужная тебе дорожка с выбранным источником записи).
- Вторая кнопка “Audio, into the play list as an audio clip” будет производить запись аудио с выбранной дорожки микшера и сохранять это в последствии на жесткий диск (директория по умолчанию - …FL Studio\Data\Patches\Recorded, и назначается эта директория в настройках здесь - F10 > Project > General Datafolder) и добавляется по окончанию записи на Playlist (внимание, процесс записи не отображается в живом режиме на Playlist).
- “Automation & Score” будет запоминать (записывать) все действия с ручками, фейдерами и параметрами многих плагинов, и так же все действия с MIDI устройств (MIDI Keyboard, Drum Pad) как источники воспроизведения информации с плагинов-генераторов звука (синтезаторы). Как подключить синтезатор, MIDI клавиатуру или другое MIDI устройство в FL Studio, самым доскональным образом описано ЗДЕСЬ.
- И “Everything” записывает и запоминает все что происходит с параметрами в FL Studio и многих плагинах и все аудио что будет воспроизведено в проекте FL Studio. Так же фильтр для записи можно вызвать нажатием правой кнопкой мыши на саму кнопку записи:
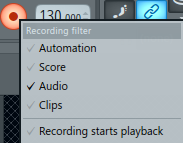
Где ты можешь выбрать отдельно каждый тип записываемой информации для FL Studio.
И запись начнется, вдобавок к уже сказанному есть еще масса моментов, касающихся темы “как записывать через FL Studio”, о которых следует упомянуть.
- Что касается записи любого аудио в внешних источников записи, ты можешь записывать эту аудиоинформацию конечно же уже с эффектами и другой обработкой – учитываются все эффекты на слотах + встроенный EQ в той дорожке микшера, на которой и выбран определенный источник записи.
- Не все параметры внутри FL Studio поддаются записи в режиме записи автоматизации (к примеру, невозможно записать, так же автоматизировать в ручную многие параметры на передней панели FL Studio Sampler), так же некоторые плагины и все их параметры не будут поддаваться записи в FL, просто из за технического несоответствия. (на это есть другой выход, об этом чуть позже).
- Есть такой процесс как Loop Recording или запись Sound on sound что значит запись в петле или звук на звук. Такой вид записи нужен, когда требуется записать несколько партий (например гитары, барабана, вокал, и снова гитары) безостановочно подряд, при этом они накладываются друг на друга в аранжировке, в один отрезок времени. Для реализации этого процесса в FL Studio нужно выделить нужный отрезок времени на Playlist и кликнуть в активное состояние две следующих, обведенных красным, кнопки:
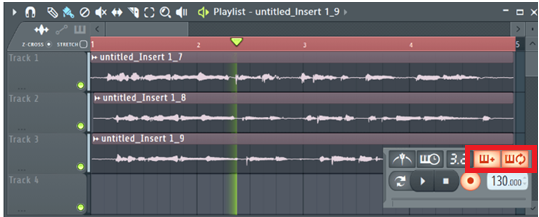
Так же важное замечание на счет первой кнопки “Blend recorded notes”, с активной данной функцией, ты будешь слышать, при записи каждой последующей дорожки в режиме Loop (петли), предыдущие дорожки, если этого не требуется или это будет отвлекать и сбивать игру или исполнение – то стоит отключить эту кнопку.
- Есть такое, не всегда желаемое, явление как Feedback – это обратная связь при записи, она происходит, к примеру, если у тебя включены звуковые колонки или мониторы и ты попробуешь что то сказать в подключенный микрофон достаточно громко – в последствии будет раздаваться нарастающий со временем (с оборотами этой возникающей бесконечной связи) визг, звук с микрофона выходит через колонки – попадает в микрофон – снова и снова тот же процесс. Избавиться от этого можно – во первых, выключив мониторы или колонки (ну как по логике вещей)) ну а если же активное состояние спикеров необходимо, то в FL Studio не направлять посыл дорожки микшера, в которой ведется запись с этого микрофона, на мастер канал, что можно сделать, щелкнув на вот эту стрелку над регулятором уровня посыла дорожки:
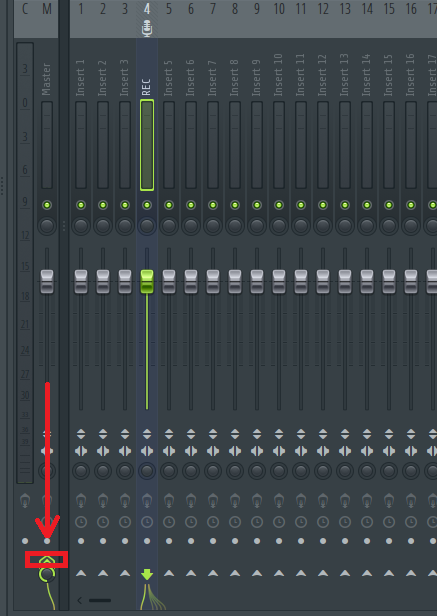
То же самое многие звукорежиссеры проделывают в тех ситуациях, когда вокалисту мешает тот момент, что он слышит свой голос во время записи.
Так же, что касается записи вокала и в целом голоса в FL Studio, то на это у нес есть отдельная статья, по причине своих небольших подводных камней в этом процессе
Функция записи в быстром доступе реализована в FL Studio в следующей вкладке Tools\One-click audio recording\into playlist as an audio clip – производит запись на жесткий диск, с автоматическим добавлением аудио файла на плейлист как аудиоклип, то о чем я сейчас и разговаривал. В том же разделе команда Tools\One-click audio recording\into edison audio editor\recorder – автоматически достает на последнем свободном слоте, выбранной дорожки микшера, плагин Edison и запись в нем начинается так же автоматически. Все эти команды, оказываются еще ближе в твоей досягаемости, на панели быстрого доступа FL Studio 12:
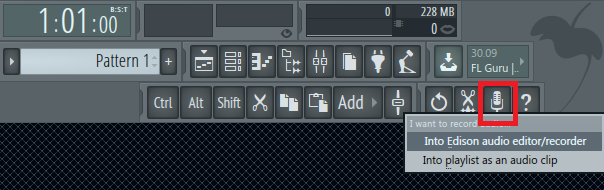
И на этой ноте плавно перейдем к тому, как записать звук в FL Studio через Edison.
Повторюсь, что это наиболее рекомендуемый, даже самими разработчиками FL Studio Image-Line, способ записи аудио внутри FL Studio. Так как Edison– это просто мощная станция записи аудио, работы с ним, его редактирования, сэмплирования, обработки и сохранения! Особенно важно отметить быстрые операции с файлами Edison, одним кликом мыши, можно перетащить редактируемый аудио файл куда – угодно в браузер FL или Windows, в любой сэмплер или же даже в синтезатор Harmor для дальнейшей работы с ре-сэмплингом или ре-синтезом. О возможностях записи и операций с файлами в Edisonможно говорить долго, но предлагаю тебе просто посмотреть несколько разделов из самой детальной и полной видео инструкции по плагину Edison в новой FL Studio 12, в которых я как раз разбираю технику записи аудио в Edison, видео длится достаточно долго, поэтому для того что бы попасть на его часть про запись звука в Edison, стоит установить маркер в видео на время 4:49…
Как ты уже понимаешь таким образом записывать аудио в FL Studio гораздо проще и продуктивнее, особенно беря во внимание все последующие возможности со звуком.
Еще один очень важный момент, касающийся записи в FL Studio это процесс «заморозки» (Freezing), как «заморозки» отдельных каналов FL Studio, так и «заморозки» целой дорожки микшера и всего что в нее поступает. И ты спросишь ЧТО ЭТО ТАКОЕ, «ЗАМОРОЗКА»? Итак, это главный способ ослабить нагрузку на CPU твоего компьютера в проектах FL Studio и ответ на вопрос как разгрузить процессы в твоем проекте и как избавиться от «треска» в крупных проектах, где уже практически невозможно писать музыку – слишком уж нагружен CPU твоего компьютера для адекватного воспроизведения всех происходящих процессов... Но об этом подробнее в СЛЕДУЮЩЕЙ СТАТЬЕ, полностью посвященной этому процессу заморозки Freezing.
Понравился пост? Буду рад Вашей маленькой поддержки в виде Like и поделиться!)